Thursday, March 1, 2018
SQL Saturday Phoenix - 17 March 2018
Just wanted to say that I'll be speaking at SQL Saturday Phoenix on 17 March 2018 on "Power BI: The Magic of M." My presentation with be in the first set of sessions (10 AM), so be sure to arrive early! I'll be debuting my super special (yellow & black) "Power BI" dress, too.
The abstract is:
Power BI: The Magic of M
As the popularity of Power BI increases, knowledge of M, the language used in Power Query and queries in Power BI, is becoming more necessary. Although the Query Editor in Power BI generates most of the M needed for basic transformations, it's just the beginning of its capabilities. In this session we will look under the hood at the M query and demonstrate some of the magic of this powerful language.
SQL Saturday Phoenix will be held at Grand Canyon University, 3300 West Camelback Road, Phoenix, Arizona, 85017, United States
Monday, February 19, 2018
T-SQL Tuesday #99 - A Passion for Sewing
 This post is part of T-SQL Tuesday, a monthly blog party on the second Tuesday of each month which was started back in 2009. This month's host is Aaron Bertrand (B|T), who presented us with a choice between two possible topics - something non-technical you're passionate about or t-SQL bad habits. I know I'm a week late, but I didn't see the topic notification until today, so I thought I'd create a post anyway because I needed to resurrect my blog and this post was a good excuse for reviving it.
This post is part of T-SQL Tuesday, a monthly blog party on the second Tuesday of each month which was started back in 2009. This month's host is Aaron Bertrand (B|T), who presented us with a choice between two possible topics - something non-technical you're passionate about or t-SQL bad habits. I know I'm a week late, but I didn't see the topic notification until today, so I thought I'd create a post anyway because I needed to resurrect my blog and this post was a good excuse for reviving it. |
| Honor Harrington |
My passion outside of the SQL server community
is sewing. Much of my earlier sewing was costumes for myself which I'd wear to Science Fiction, Anime, and Steampunk conventions. Over the years, I've entered - and won - numerous costuming awards at the conventions for my creations.
 |
| Katamari! |
 |
| Sesshoumaru |
I soon realized that the reason I preferred wearing costumes wasn't simply because they were unusual garments but because they fit much better than the clothing I could purchase at stores. This led me
 |
| Neo and Trinity |
 |
| Pumpkin Scissors |
 |
| SQL Cruise formal dress |

I also collect antique and modern sewing machines. Currently I have 15 machines, including a 15-needle embroidery machine. Sewing is rather addictive - once you find out how easy it is, you can let your creativity fly and make anything you desire.
 |
| Redline 1501 |
 |
| Singer 201 |
 |
| Willcox & Gibbs |
Wednesday, May 31, 2017
Unblocking blocked files
I recently stumbled across a somewhat frustrating feature of Windows 10. With the intent of protecting users from viruses and other malware, any file you download from another computer is by default 'blocked'. The standard way to unblock a file is to right-click on the file you downloaded and check the box next to "Unblock".
This method works great for individual files that you download. However, when a coworker sent me a zip file containing a multi-project Visual Studio Solution via Skype, I discovered that it would extract fewer than a third of the files from the zip file. The extractor would refuse to extract any of the Powershell scripts, BAT files or EXE files contained within the zip file. Since the zip file contained over 1000 files, unblocking them manually would be a trying experience. I needed a neat solution to iterate through all files in the zip and unblock them all.
Powershell came to the rescue. Simply start Powershell as Administrator and enter the following command:
get-childitem "C:\FullFilePathName" -recurse | unblock-file
where C:\FullFilePathName is the full file path name for the zip file you want to unblock.
After running the above command, I was able to extract all of the files and run the Visual Studio solution without issues.
PS: please only use this solution when you know that you can trust the source of the files.
This method works great for individual files that you download. However, when a coworker sent me a zip file containing a multi-project Visual Studio Solution via Skype, I discovered that it would extract fewer than a third of the files from the zip file. The extractor would refuse to extract any of the Powershell scripts, BAT files or EXE files contained within the zip file. Since the zip file contained over 1000 files, unblocking them manually would be a trying experience. I needed a neat solution to iterate through all files in the zip and unblock them all.
Powershell came to the rescue. Simply start Powershell as Administrator and enter the following command:
get-childitem "C:\FullFilePathName" -recurse | unblock-file
where C:\FullFilePathName is the full file path name for the zip file you want to unblock.
After running the above command, I was able to extract all of the files and run the Visual Studio solution without issues.
PS: please only use this solution when you know that you can trust the source of the files.
Friday, June 24, 2016
Power BI: Custom Visuals - Hierarchy Slicer
Previously, I tested the "Meme generator" (Note: this visualization has been removed temporarily from the PowerBI website, but should reappear shortly). This time, I've chosen one that I hope to be useful to PowerBI users.
The Hierarchy Slicer is available from the PowerBI Gallery of Custom Visuals. Click on its icon to open up the Description and Download dialog. This dialog also offers the option to download a sample PowerBI file that demonstrates the use of the visual.
Testing
After examining the sample file, I decided to experiment with the new visual on my own.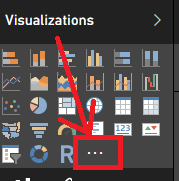 As with all custom visuals, when you open a new PowerBI report, the custom visual is not automatically available in the visuals list. To make it available you must first import it into the Visualizations bar by clicking on the " . . . " icon.
As with all custom visuals, when you open a new PowerBI report, the custom visual is not automatically available in the visuals list. To make it available you must first import it into the Visualizations bar by clicking on the " . . . " icon.
PowerBI will pop up a warning that you're attempting to load a custom visual and that you should only open it if you trust its author and source.
Click on Import to open a dialog to browse for the custom visual you just downloaded. It should be named, "HierarchySlicer.0.6.0.pbiviz" (or similar - they may have updated it since I downloaded it) and it should be located in the directory where you normally download files (unless you already moved it to another location).
After you select the custom visual file, PowerBI should pop up a message stating "The visual was successfully imported into this report." You can now use it in the report you currently have open.
The new custom Visual will be between the last standard Visual and the ". . ." symbol, as highlighted in yellow, below.
Please keep in mind that for every report where you wish to use a custom visual, it will have to be imported into the current report because PowerBI only keeps the custom visuals linked in the individual reports and not in the application itself.
After you select the custom visual file, PowerBI should pop up a message stating "The visual was successfully imported into this report." You can now use it in the report you currently have open.
The new custom Visual will be between the last standard Visual and the ". . ." symbol, as highlighted in yellow, below.
Please keep in mind that for every report where you wish to use a custom visual, it will have to be imported into the current report because PowerBI only keeps the custom visuals linked in the individual reports and not in the application itself.
For my first experiment with the Hierarchy Slicer, I used the Foodmart.mdb as the data source. I defined a hierarchy in the product_class table (product_family, product_department, product_category, product_subcategory), and set up a report for "Store sales by product hierarchy".
I then added the Hierarchy Slicer to my report and selected the Product Hierarchy for the "fields"
I then added the Hierarchy Slicer to my report and selected the Product Hierarchy for the "fields"
I could then click on various levels of data and observe the filtering of the products change as I made different selections.
Observations
The Good
- Easy to use
- Works great for small hierarchies
- Can configure either as "single select" or "multi-select"
The Bad
- The formatting option to switch the selection from single select to multi-select disappears after the first time the data is filtered, so choose wisely.
- The hierarchy levels cannot be collapsed, so when working with Date hierarchies, be sure to remove levels below Month from the Hierarchy Slicer otherwise finding dates in the middle of the hierarchy (such as a date 2 years from earliest and 3 years from latest dates) will be extremely challenging. The slicer will also produce an error when loading more than 5 years of dates.
Conclusion
While the Hierarchy slicer is an excellent concept, because it lacks the ability to collapse the hierarchies, I think I'd rather use multiple instances of the standard "Slicer" visual to handle the filtering of the lower level hierarchy choices.Tuesday, June 14, 2016
Power BI: Custom Visuals - "Meme Generator"
I've been playing with PowerBI recently, and have discovered their Gallery of Custom Visuals. I decided to try some to see what they do and determine whether they'd be useful in future PowerBI projects.
The one that caught my eye first was the "Meme generator". This was clearly created as an exercise in creating a new Visual. It shows that not all of the Visuals necessarily have to be "business ready", just fun or useful in some way. The "Meme Generator" is brilliant in its simplicity. All one can do with it is alter the text at top & bottom and choose the image that links to it.
As you can see to your left, I've tested the Meme Generator with an image of the famous "Steampunk Bacon Cat" embroidery from Urban Threads, a company that produces wildly awesome machine embroidery.
To obtain any of the custom visuals, visit the PowerBI Gallery of Custom Visuals, and click on the one that draws your interest. A dialog box with a description of the custom visual will pop up. The dialog box will also provide a download button and (at least in the case of the Meme Generator) a button to download a sample PowerBI file with examples of the custom visual in use.
After you've downloaded the "Meme Generator" custom visual and its sample file, double-click on the sample file to open it in PowerBI.
The one that caught my eye first was the "Meme generator". This was clearly created as an exercise in creating a new Visual. It shows that not all of the Visuals necessarily have to be "business ready", just fun or useful in some way. The "Meme Generator" is brilliant in its simplicity. All one can do with it is alter the text at top & bottom and choose the image that links to it.
As you can see to your left, I've tested the Meme Generator with an image of the famous "Steampunk Bacon Cat" embroidery from Urban Threads, a company that produces wildly awesome machine embroidery.
To obtain any of the custom visuals, visit the PowerBI Gallery of Custom Visuals, and click on the one that draws your interest. A dialog box with a description of the custom visual will pop up. The dialog box will also provide a download button and (at least in the case of the Meme Generator) a button to download a sample PowerBI file with examples of the custom visual in use.
After you've downloaded the "Meme Generator" custom visual and its sample file, double-click on the sample file to open it in PowerBI.
The "Meme Generator" custom visual sample file contains three examples of the Meme Generator in use. If you want to try creating your own Meme, click on the Cat icon (next to the "R" icon as seen below:)
This will create a "Meme template" for you, which conveniently has instructions for how to configure it.
In the Visualizations section, you will see the options for configuration.
Change the Top Text & Bottom Text to words appropriate to your Meme, then enter the URL of the image you wish to use for the meme. You may also add a title, change the background, or add a border. You can take a screen shot of the image - I used the "Send to OneNote" screen clipper to select the image then paste it into Paint so I can save it as an image ready to be posted.
Thursday, June 9, 2016
Better SQL Syntax to Test for Existence Before Dropping
For the longest time, I've been using code like this
IF EXISTS (
SELECT 1
FROM sys.objects
WHERE object_id = OBJECT_ID(N'[dbo].[FakeProc]')
AND type IN (N'P',N'PC')
)
DROP PROCEDURE [dbo].[FakeProc]
GO
IF EXISTS (
SELECT [name]
FROM sysobjects
WHERE [name] = 'trFakeTrigger'
AND type = 'TR'
)
BEGIN
DROP TRIGGER trFakeTrigger;
END
Go
to test for existence of a Procedure or Trigger prior to dropping it. The challenge inherent within using the above syntax was remembering the abbreviation used to define the object type.
Later on, I found that I could use
IF OBJECT_ID('FakeProc') IS NOT NULL
BEGIN
DROP PROCEDURE FakeProc
END;
GO
IF OBJECT_ID('dbo.fn_FakeFunction') IS NOT NULL
BEGIN
DROP FUNCTION dbo.fn_FakeFunction
END;
GO
This was certainly more memorable than the earlier version but was still not the best choice. I needed a template that could be easily copied multiple times and modified with minimal issues.
I then discovered the most efficient trick: surround the drop command with a TRY - CATCH block.
BEGIN TRY DROP TRIGGER FakeTrigger END TRY BEGIN CATCH END CATCH;
BEGIN TRY DROP TABLE #Test END TRY BEGIN CATCH END CATCH;
BEGIN TRY ALTER TABLE MyTable DROP CONSTRAINT FakeConstraint END TRY BEGIN CATCH END CATCH;
BEGIN TRY DROP PROCEDURE FakeProc END TRY BEGIN CATCH END CATCH;
The best part is that MSDN already has written the code for a TRY-CATCH snippet. This snippet doesn't come built into SSMS, but the page provides clear and simple instructions for creating and importing the snippet. Give it a try and Happy Coding!
Tuesday, April 26, 2016
Power BI Experiments
I’ve recently discovered Power
BI. Basically, it’s the child of Power Pivot and SQL Reporting Services, but
without Kryptonite to slow it down. You can connect to all kinds of
datasources – Excel, SQL, Hadoop, folders ….and 55+ other data sources – and
then perform analyses of the data therein. Microsoft has even allowed developers
to publish / create new “visualizations” (charts, graphs, maps, etc.) for users
to adopt for their data analysis.
I decided to give it a try, and used my Wine Cellar Excel spreadsheet as the test data set so I could more easily recognize any trends that the Visualizations pointed out.
I first evaluated my collection by Country & Region by Quantity of Wine (in ml). The light blue circles correspond to “France”, and the pink is “Portugal”…Somehow Burgundy, France wound up near New York…and our Douro, Portugal (Port!!) sat near the Great Lakes. This I cannot explain.. .I had to edit “Rhone, France” to “Lyon, France” to move it from somewhere in Asia to France. I’m not sure how it was handling the mapping, but I guess it cannot handle Region names.
The only way I could get the mapping to look better was to look up the regions and set them to specific cities in each country. I guess that the mapping program cannot understand Regions (Bordeaux, Burgundy, Cotes D’Or, Willamette Valley, Douro Valley, etc.). Therefore, if one wishes to use Power BI to display data on maps, then the locations listed must be City names, and not Region names, nor a mix of Cities and Regions as I had in my Wine List spreadsheet.
I then tried and analysis of Quantity (in ml) by Year and Appellation. This provided the expected results: we own a LOT of Chateauneuf du Pape 2005 (Pink in below graph).
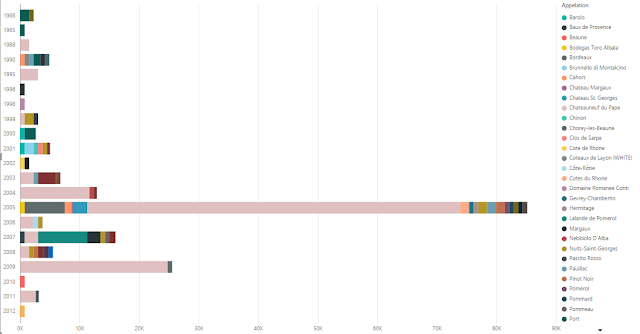 I also evaluated it using the pie chart to see how that turned out.
I also evaluated it using the pie chart to see how that turned out.
Again, it’s obvious what we like to stock in our wine cellar (light blue is all 2005, and the majority is Chateauneuf du Pape), but it also shows that Power BI makes it extremely simple to illustrate that fact through the visualizations it provides - I spend only a few minutes to generate these charts from my data.
All in all, I’d say that Power BI is very useful for quick and efficient analysis of any dataset where a graph or chart would best illustrate the relationship of data elements within it.
I decided to give it a try, and used my Wine Cellar Excel spreadsheet as the test data set so I could more easily recognize any trends that the Visualizations pointed out.
I first evaluated my collection by Country & Region by Quantity of Wine (in ml). The light blue circles correspond to “France”, and the pink is “Portugal”…Somehow Burgundy, France wound up near New York…and our Douro, Portugal (Port!!) sat near the Great Lakes. This I cannot explain.. .I had to edit “Rhone, France” to “Lyon, France” to move it from somewhere in Asia to France. I’m not sure how it was handling the mapping, but I guess it cannot handle Region names.
The only way I could get the mapping to look better was to look up the regions and set them to specific cities in each country. I guess that the mapping program cannot understand Regions (Bordeaux, Burgundy, Cotes D’Or, Willamette Valley, Douro Valley, etc.). Therefore, if one wishes to use Power BI to display data on maps, then the locations listed must be City names, and not Region names, nor a mix of Cities and Regions as I had in my Wine List spreadsheet.
I then tried and analysis of Quantity (in ml) by Year and Appellation. This provided the expected results: we own a LOT of Chateauneuf du Pape 2005 (Pink in below graph).
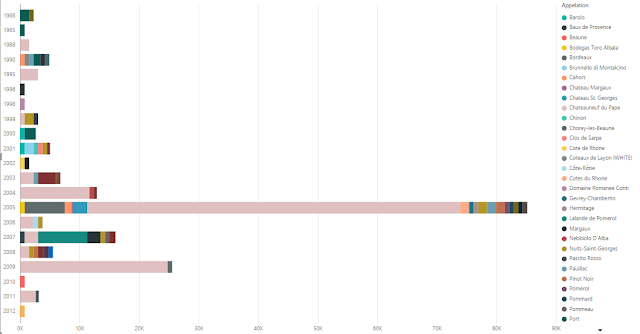 I also evaluated it using the pie chart to see how that turned out.
I also evaluated it using the pie chart to see how that turned out. Again, it’s obvious what we like to stock in our wine cellar (light blue is all 2005, and the majority is Chateauneuf du Pape), but it also shows that Power BI makes it extremely simple to illustrate that fact through the visualizations it provides - I spend only a few minutes to generate these charts from my data.
All in all, I’d say that Power BI is very useful for quick and efficient analysis of any dataset where a graph or chart would best illustrate the relationship of data elements within it.
Subscribe to:
Posts (Atom)
What Happens When You Ask Cursor AI to Write Its Own Instructions That May Include Limericks If It Feels So Inclined
After working on a rather long and tedious programming project using Cursor AI, I asked Cursor to clean up the code directory and consolidat...

-
I've been playing with PowerBI recently, and have discovered their Gallery of Custom Visuals . I decided to try some to see what they ...
-
I've been playing with PowerBI recently and have discovered their Gallery of Custom Visuals . I decided to try a few to see what they d...
-
This post is part of T-SQL Tuesday , a monthly blog party on the second Tuesday of each month which was started back in 2009. This month...















