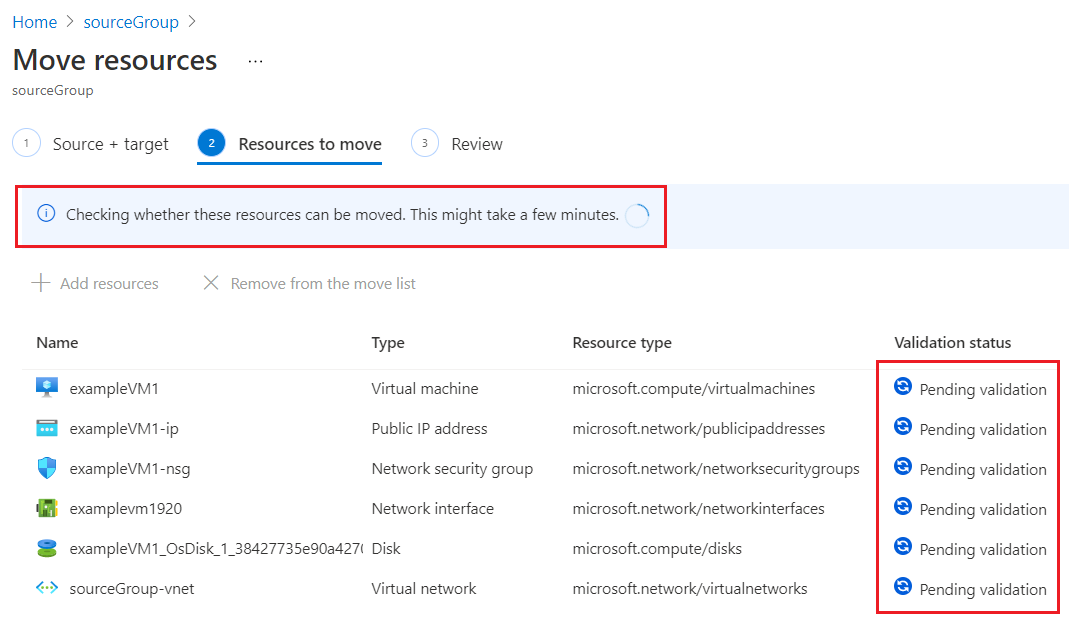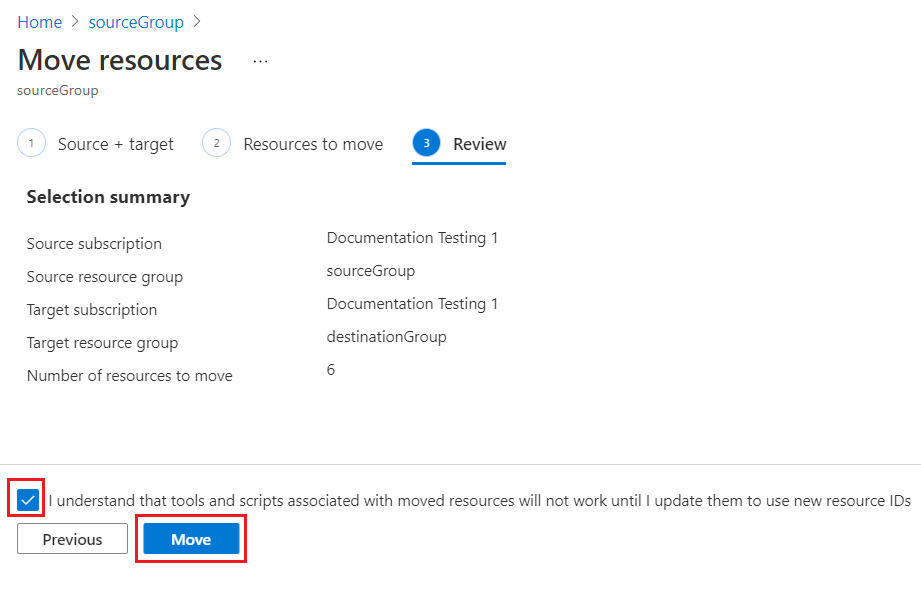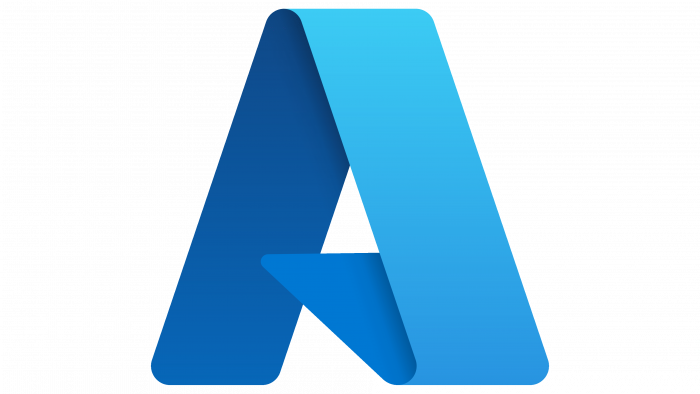I'm fairly new to using a cutting machine - I bought my Silhouette Cameo in April 2021 - and since my niece was planning to visit me soon, I thought it would be neat to have a shirt labeling me as an awesome aunt. Awesome aunts do crafting with their nieces, of course, and I planned to help her make some things using the Cameo.
For the shirt, I decided to use one of my old but rarely worn t-shirts just in case my first use of heat transfer vinyl (HTV) was a disaster and it had to be discarded. After searching around, I found a "This is what an awesome aunt looks like" design on Creative Fabrica in their print templates category.
I was happy to see that it was not only a free design, but it also came with a commercial license. Most other design houses mark their free designs as "personal use only", which means you can't use those designs for items you sell. All of
Creative Fabrica's free designs come with a commercial license, which is fantastic and extremely generous. They also offer more free designs than most sites - over 25,000 free designs including fonts, SVGs, graphics and machine embroidery files are available in their freebies section. Creative Fabrica also has "daily gifts" which are selected premium fonts, crafts, and graphics designs available free for one day only.
The "This is what an awesome aunt looks like" design came in 6 formats: AI, SVG, DXF, EPS, PNG, and PDF. I have Silhouette Studio Designer edition so I chose to use the SVG instead of the DXF because I read that SVG is supposed to be the best non-.studio3 file format available. I made one small edit to the file, removing the extra space between the k & s in "looks". I also resized the design so it would fit on my 12" x 7.5" piece of HTV. I then connected my machine and prepared to send the file.
My Cameo came bundled with a collection of vinyl including 9 sheets of HTV. I selected the silvery gray because it looked like it would stand out well on the dark green shirt. After rechecking the documentation on determining which side of the HTV to cut (dull side up because shiny side is the carrier sheet), I placed the HTV on the mat and loaded it in the machine.
When I hit "send", Silhouette Studio asked me if I remembered to mirror the design?
I looked back at the design and realized I had forgotten to reverse the design. I mentally thanked the creator of that error message - I'm sure many have forgotten to flip designs and ruined numerous sheets of expensive HTV in the process. I canceled the job, returned to editing mode, mirrored the design, and switched back to the send screen to send it to the machine. The design cut out smoothly and relatively quickly.
After weeding the design, I stuck it to the shirt and checked the design placement by pinning the shirt's shoulders to my dressform.
I decided to move the design up closer to the neckline because my initial placement put the hands pointing right at my bust (not a good look). The higher placement looked much better, so I put the shirt on my ironing board and ironed the HTV. I found I had to press certain sections again because the HTV was pulling up when I tried to remove the backing. I think that would happen with any HTV design when using a regular household iron. I have a heat press on my wish list so I can do more HTV designs with less struggle.
I wore the shirt the day my niece visited. She noticed it after we had been talking for about an hour.
I have washed the shirt once and noticed that couple of letters are starting to peel up on the edges. The good news is that was easily fixed by ironing the shirt inside out. Of course, if I had that heat press, it would have stayed on better.
I think I'm going to have a lot of fun decorating other garments with HTV. I have already ordered more HTV in a variety of colors.
HAPPY CRAFTING!